이거 하나 찾겠다고 얼마나 많은 사이트를 뒤졌는지 모르겠네요^^...
성공을 기념해서 미래에 또 같은걸 찾아 헤멜지도 모르는 저를 위해 메모해두도록 하겠습니다🙃
1. 윈도우 + I 키를 누릅니다
2. [계정]-[사용자 정보]로 들어가 주세요
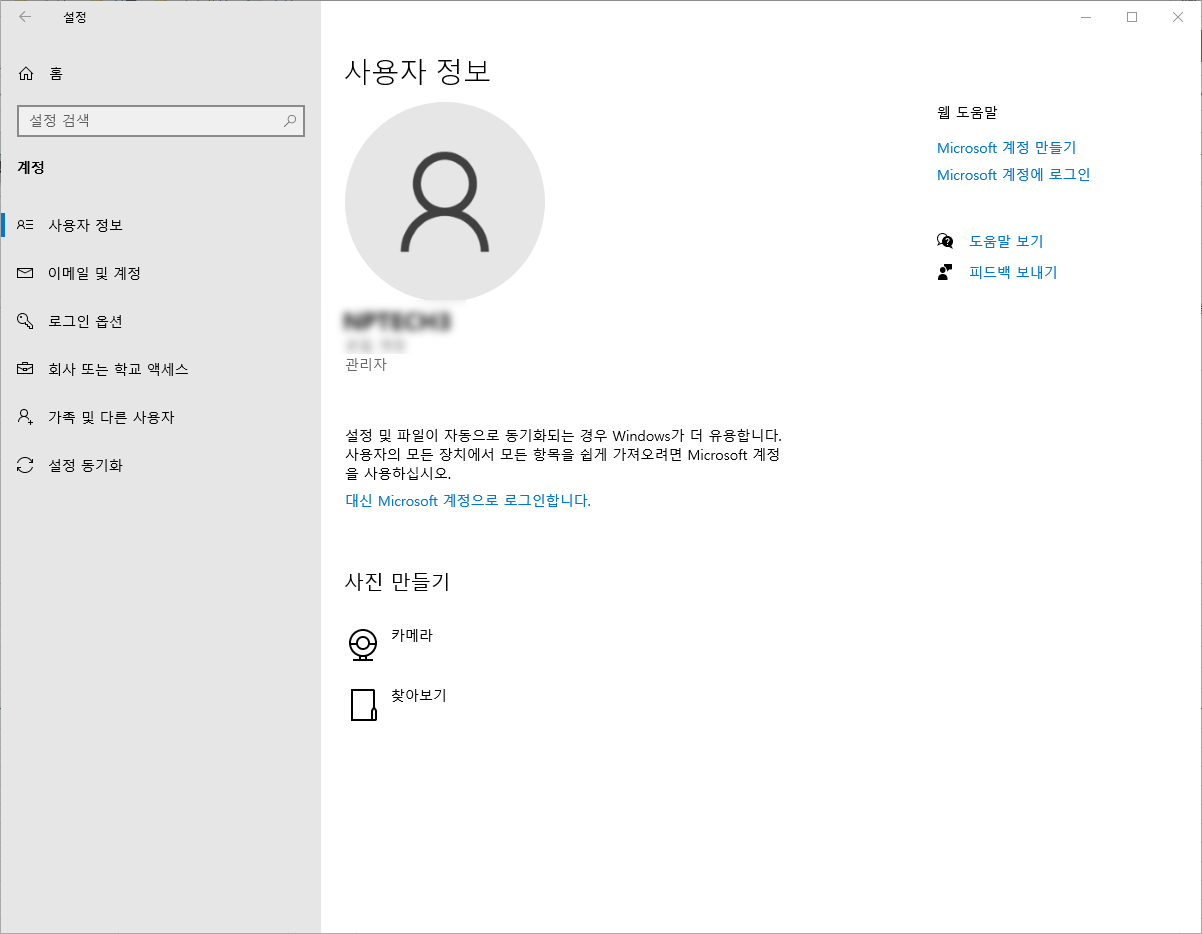
위와 같은 화면이 뜨시면 올바른 경로로 접속하신 게 맞습니다😀
저처럼 ID로 사용자정보가 뜬다면 이메일이 아닌 로컬 ID를 임의로 설정하여 로그인한 경우인데요
이메일을 통해 로그인 하셨다면 아이디 대신 abc@hanmail.net과 같은 메일 주소로 출력됩니다
참고하시면 될 것 같아요
3. [로그인 옵션]을 클릭해주세요
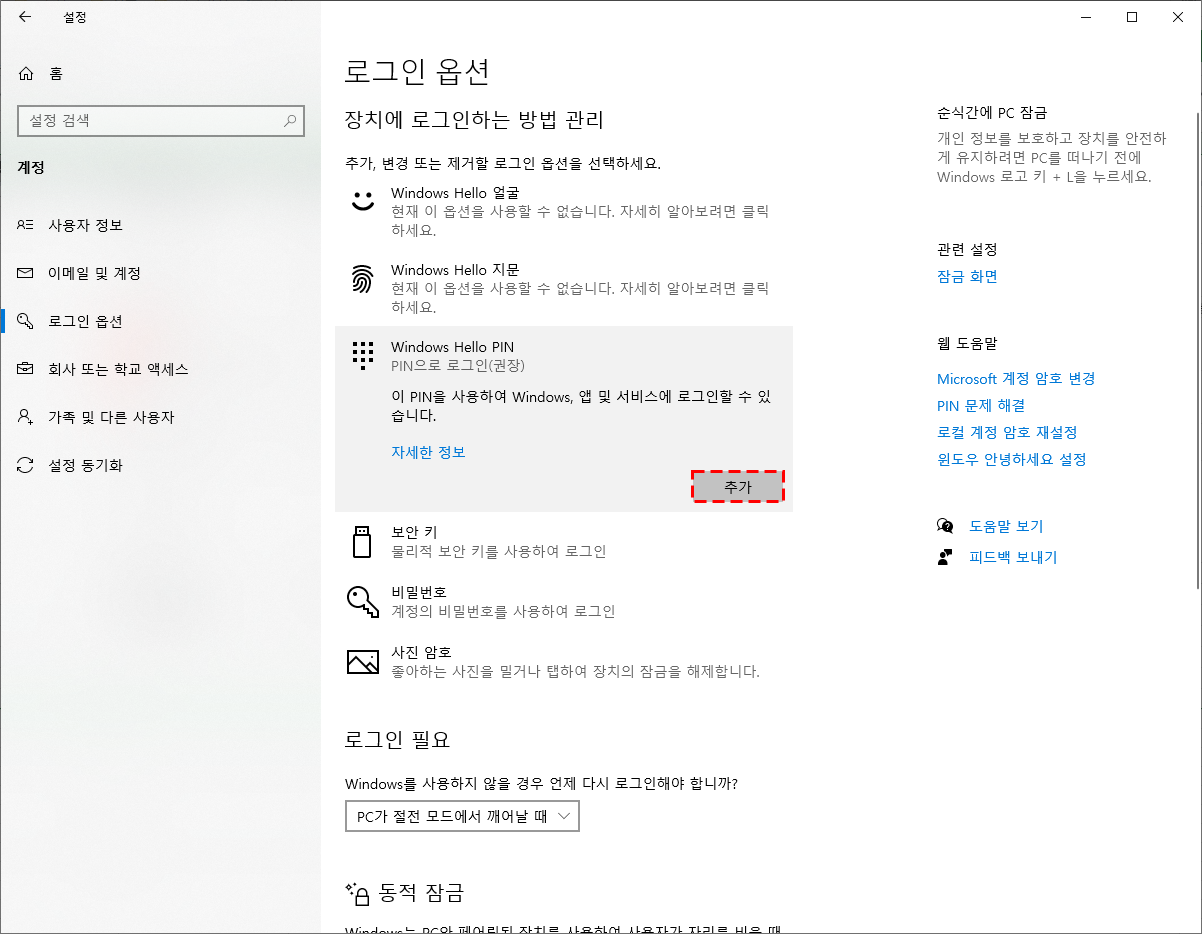
보통 로그인 암호는 PIN이나 비밀번호로 많이 설정 하시죠?
만약 본인이 비밀번호를 사용해서 로그인 했다 라고 가정할 경우 PIN 부분이 위 이미지처럼 추가로 뜬답니다
아무것도 설정하지 않은 상태라는 뜻이거든요 😀
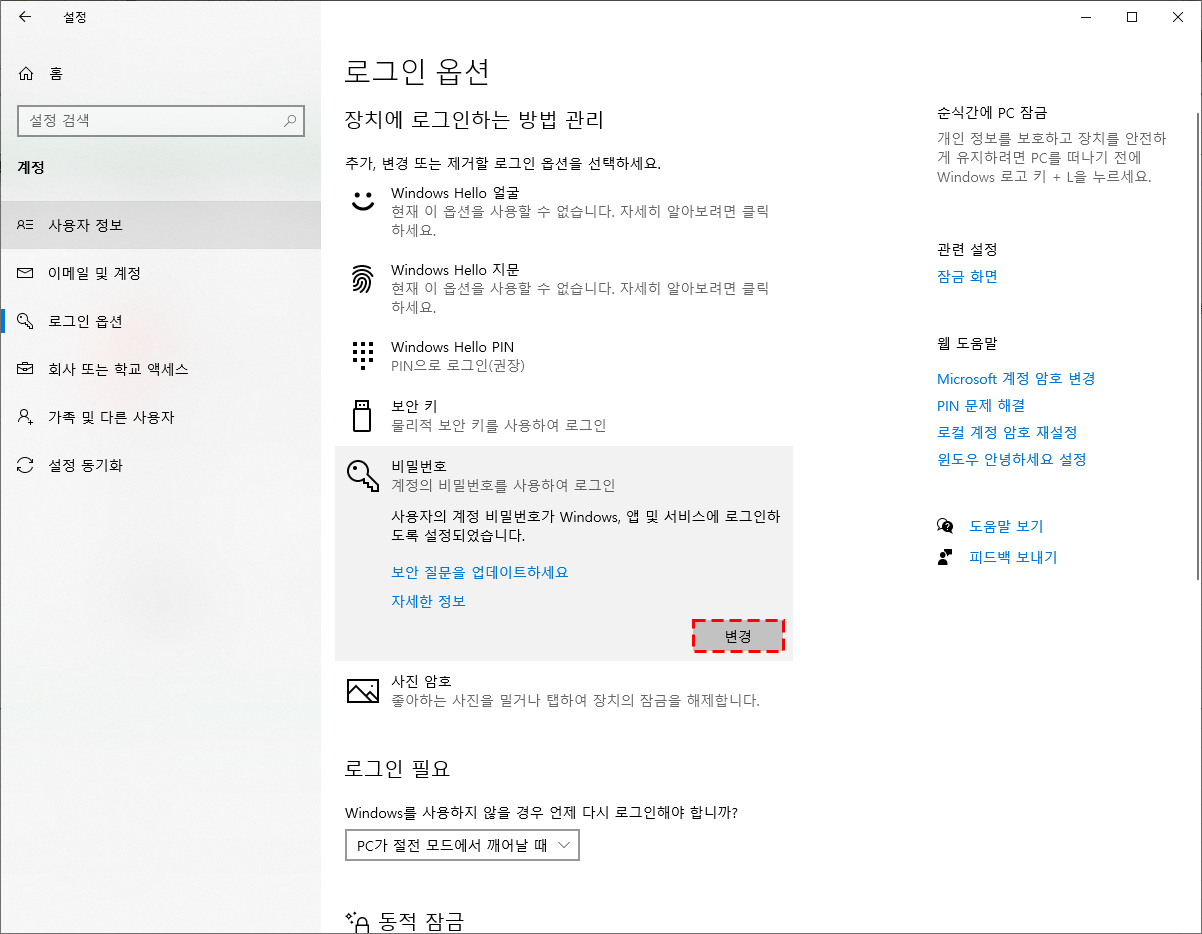
이렇게 변경으로 뜨는 곳을 클릭하셔야 해요
저는 PIN이 아닌 비밀번호를 이용해 로그인을 했던 관계로 비밀번호 칸이 변경으로 뜨네요
해당 버튼을 클릭해서 비밀번호 변경을 눌러주도록 하겠습니다
5. 부팅 시 입력했던 비밀번호를 동일하게 입력하여 다음을 눌러주세요
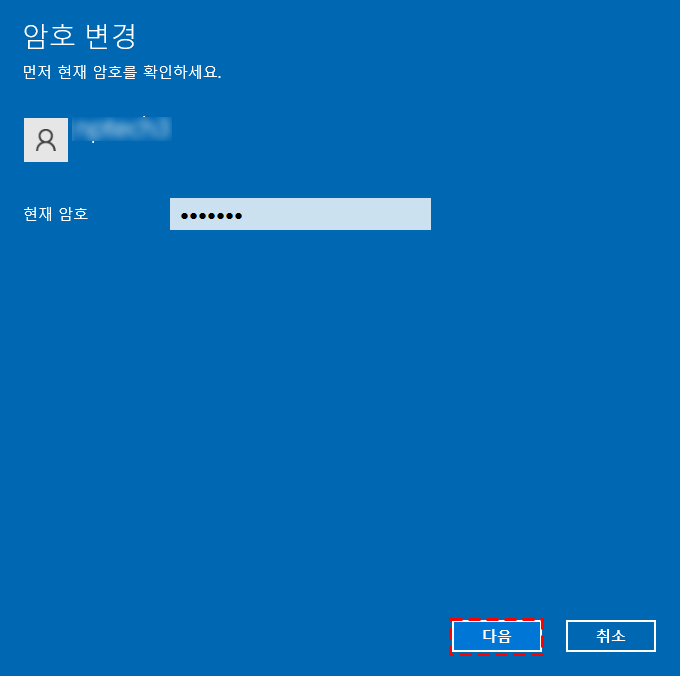
6. 공란으로 두시고 다음을 눌러주세요
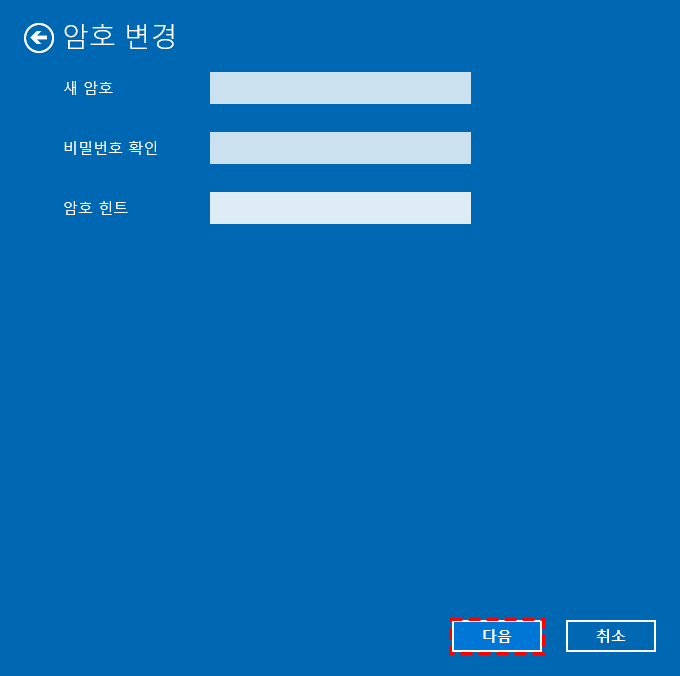
📌📌 중요합니다
비밀번호 없이 부팅하는 것이 목적인 분들께서 해당 글을 보고 계시리라 생각되는데 여기서 아무것도 입력하지 않으셔야 해요
입력 후 다음을 누르는 것은 비밀번호를 변경하는 것과 동일합니다
비밀번호 없이 로그인을 원하신다면 이 부분을 공란으로 두고 다음을 눌러주세요
7. 마침을 눌러주세요
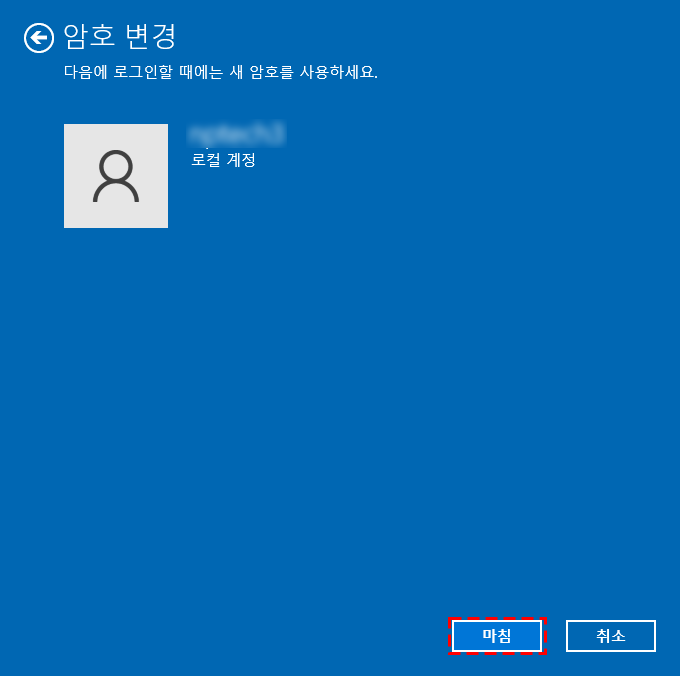
8. 비밀번호가 추가라고 뜨면 성공하셨다는 뜻입니다 😄
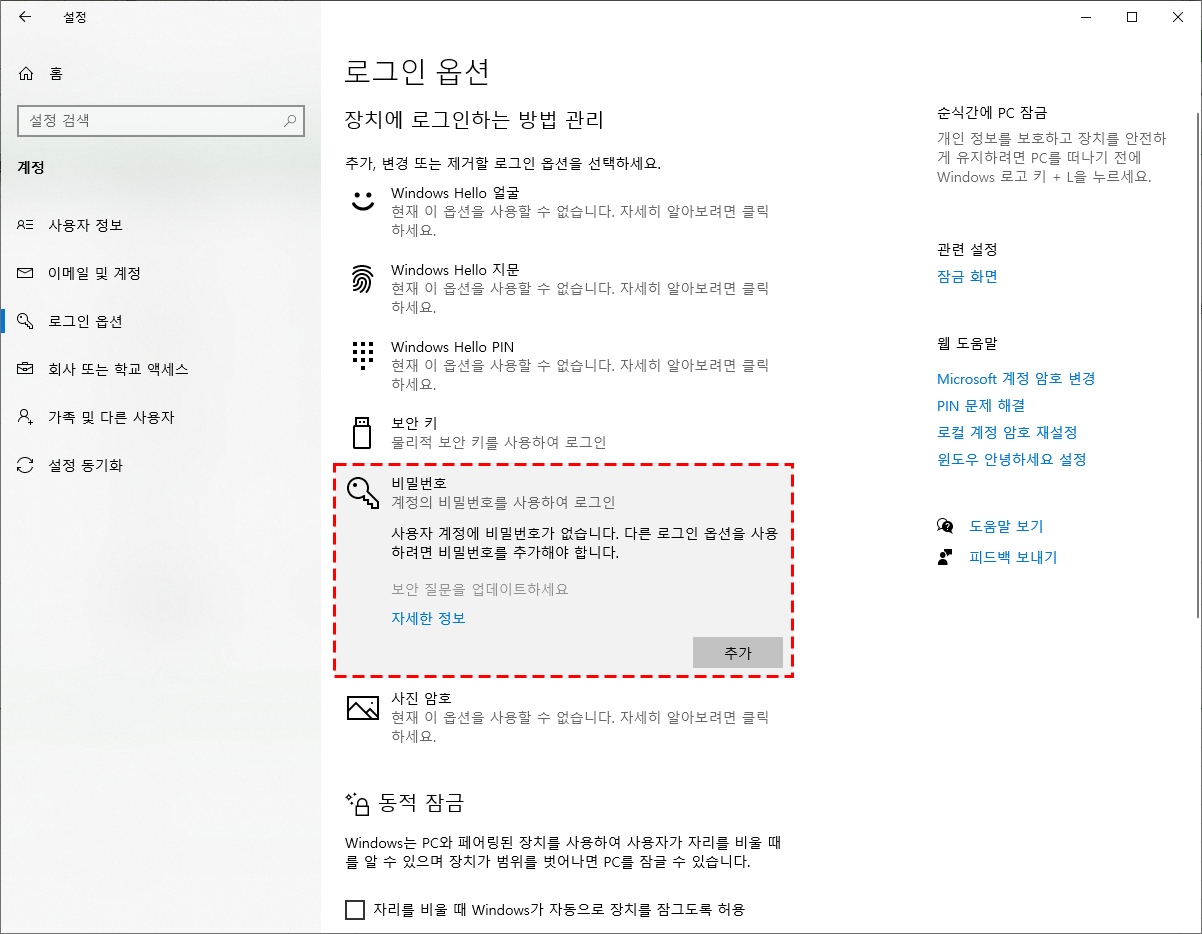
위에서 설명해드렸던 부분과 동일하죠?
아무것도 설정된것이 없기 때문에 추가로 뜨는 걸 확인하실 수 있습니다
이 상태에서 재부팅 하시면 귀찮은 비밀번호 입력 없이 바로 로그인이 가능하세요
쾌적한 업무를 위해서 고생하셨습니다 😀😀😀
'복잡한세상 > 유용한 정보' 카테고리의 다른 글
| 드라이버 업데이트, 시스템 사양 손쉽게 확인하기(3DP Net,3DPChip) (0) | 2020.11.26 |
|---|---|
| 상중초 개발자/JQuery 기본 (0) | 2020.10.19 |
